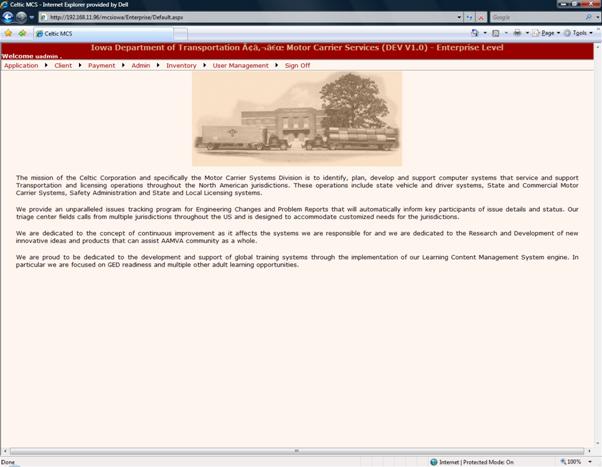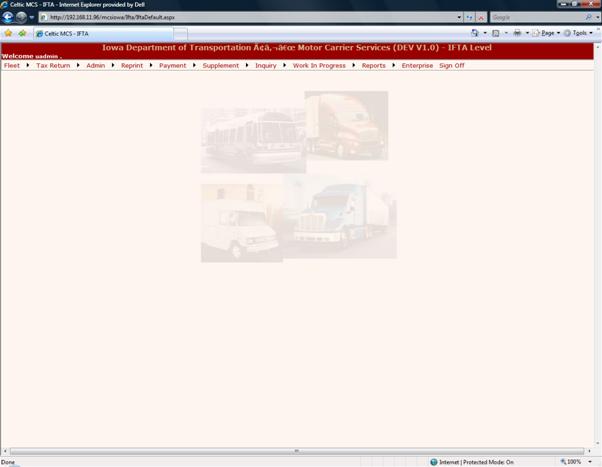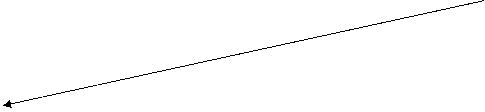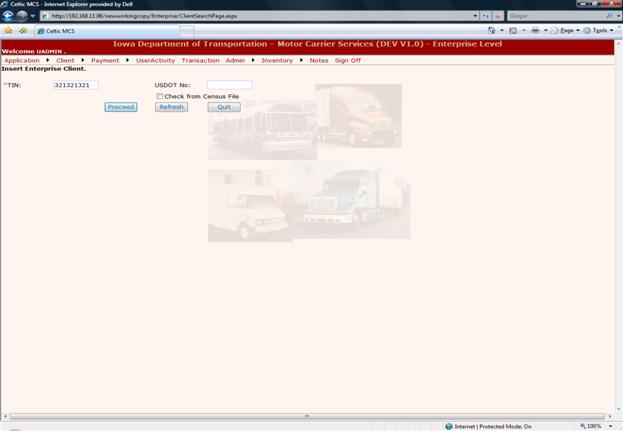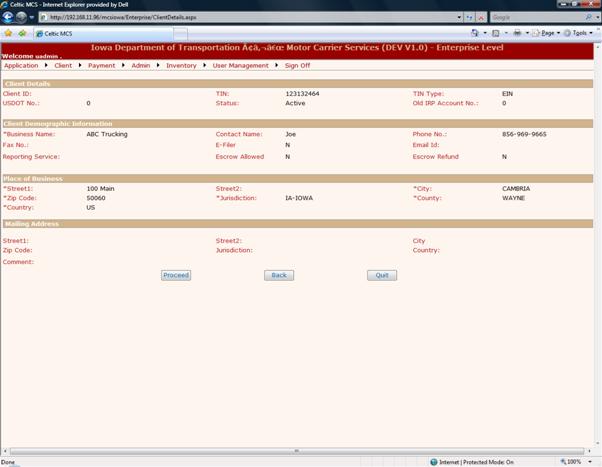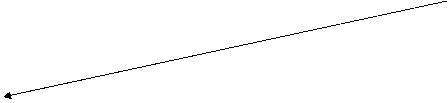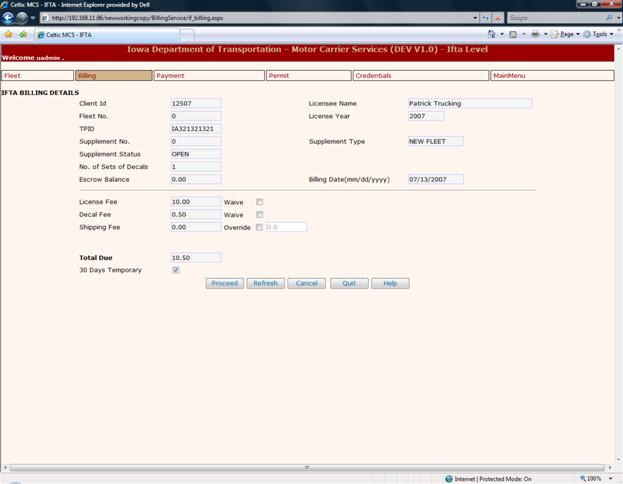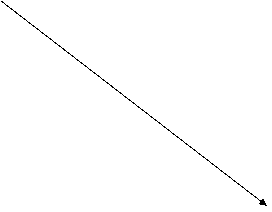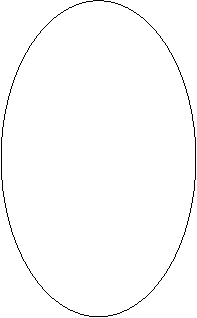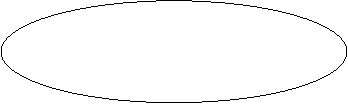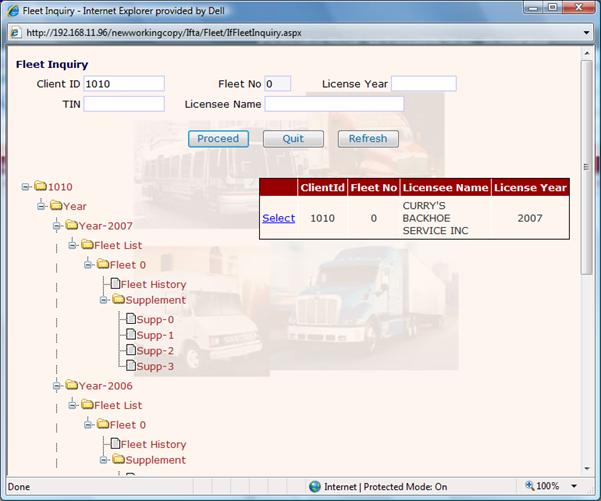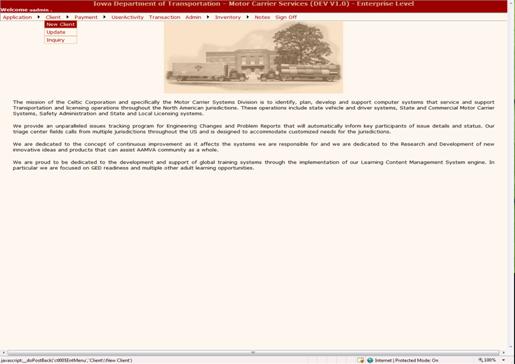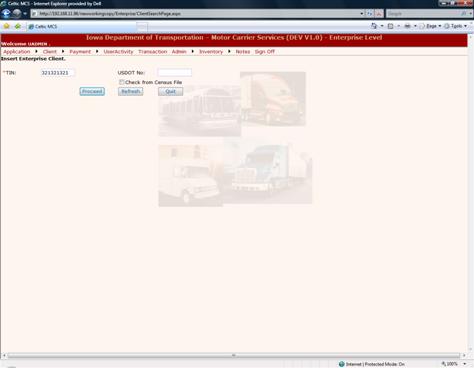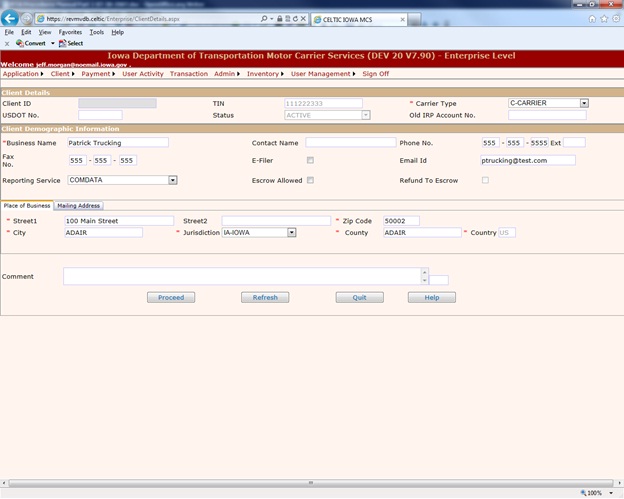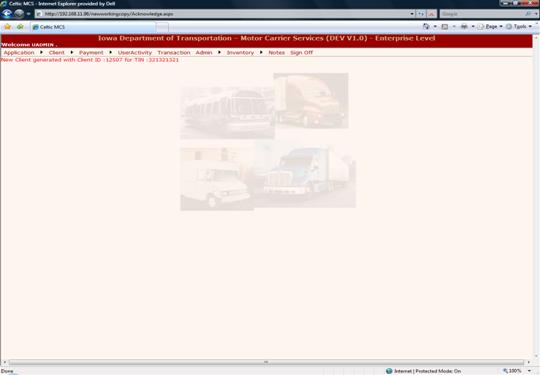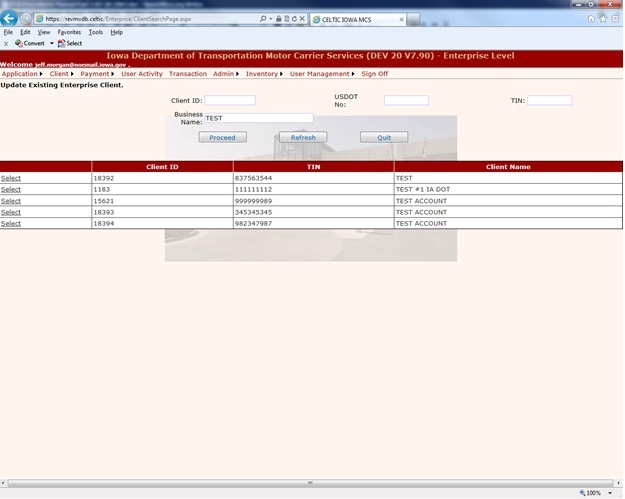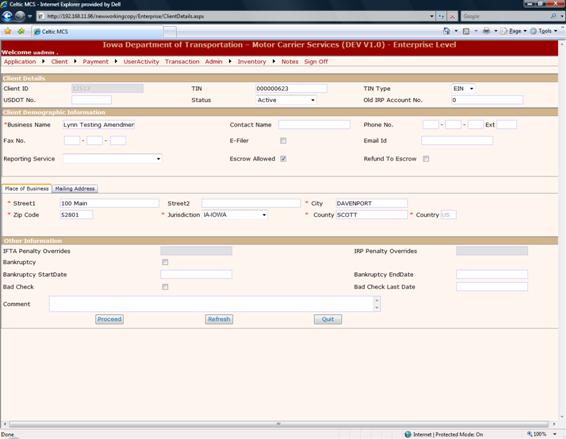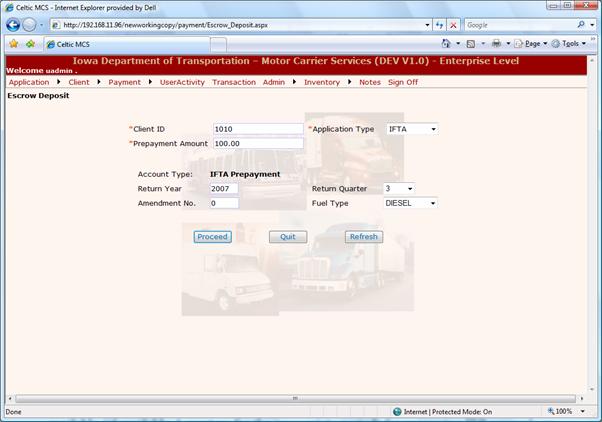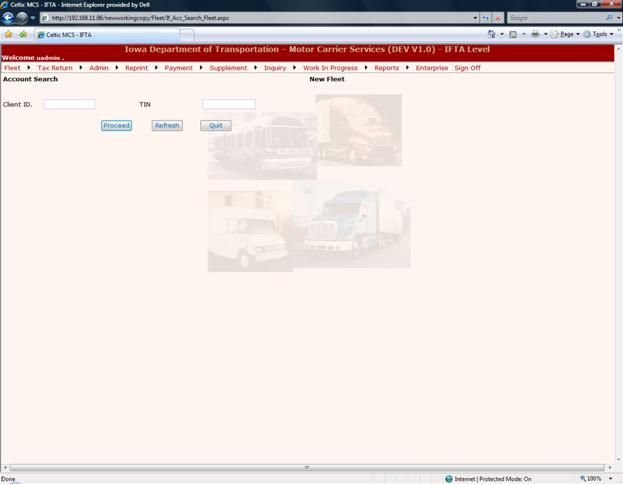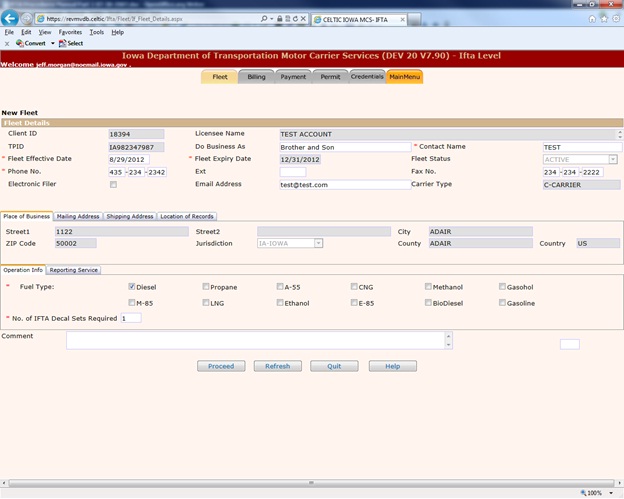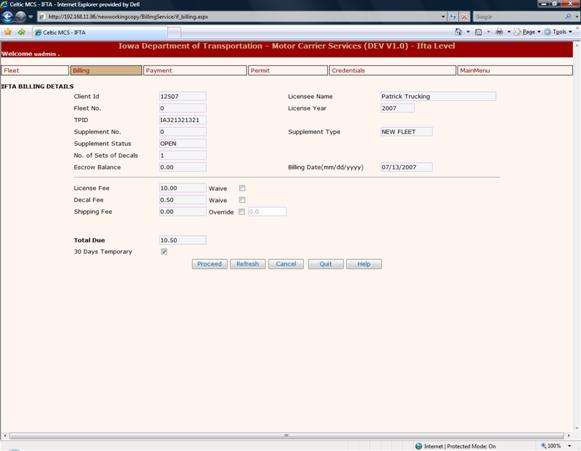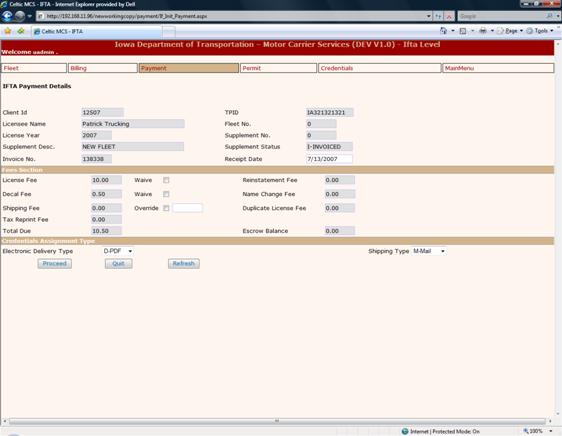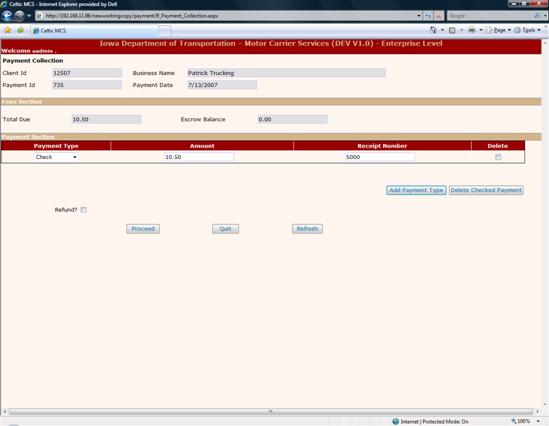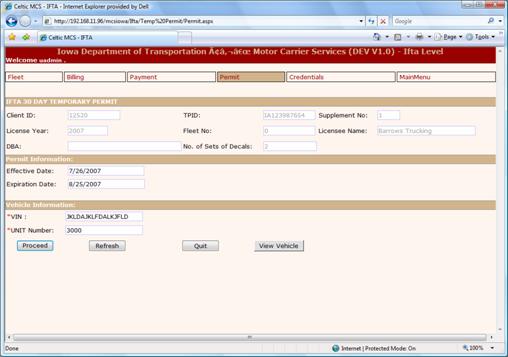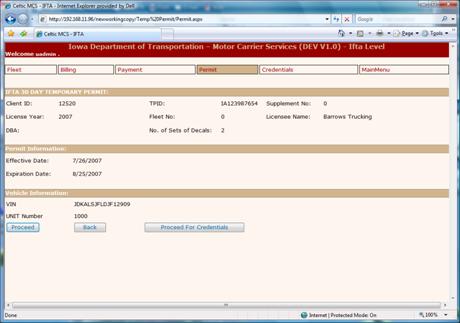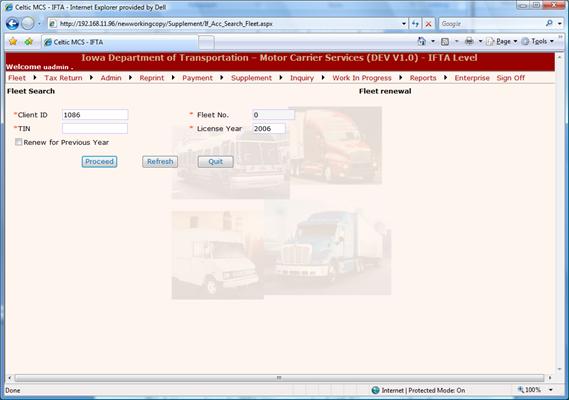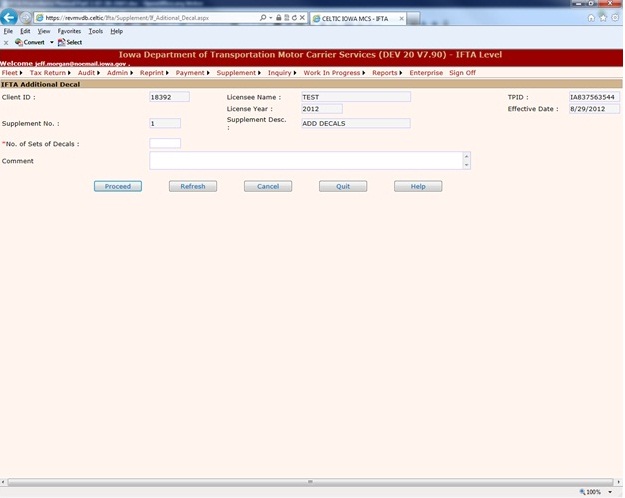Deliverable
History
Deliverable Draft Due Date: July
27th, 2007delivered July 30th 2007 due to delays.
Delivered to:
Ruth Skluzacek
Deb Shafer
Nancy Krukow
Deliverable Acceptance Date
Deliverable Accepted By:
Ruth Skluzacek_____
Deliverable Final Due Date: August
1st, 2007
Delivered to:
Ruth Skluzacek
Deb Shafer
Nancy Krukow
Deliverable Acceptance Date _______/_______/_________
Deliverable Accepted By:
Ruth Skluzacek
___________________ Date
Deb Shafer ___________________ Date
Nancy
Krukow___________________ Date
Table of Contents
1 System Features.. 5
1.1 Menus
and Screen Features. 5
1.2 Validation
Screens. 7
1.3 Standard
Button Selections. 8
1.4 IFTA
Transaction Flow and Navigation. 9
1.5 Inquiry
Features. 10
2 Enterprise Client.. 11
2.1 Creating
an Enterprise Client 12
2.2 Update
an Enterprise Client 15
2.3 Enterprise
Client Escrow Functionality. 18
2.3.1 Escrow, Prepay and
Bonds. 18
3 New Fleet.. 20
3.1 IFTA
Fleet Information. 21
3.1.1 Fleet Number 21
3.1.2 Client ID.. 21
3.1.3 Business (Licensee)
Name. 21
3.1.4 Taxpayer Identification
- TPID.. 21
3.1.5 Doing Business As. 22
3.1.6 Business Contact Name. 22
3.1.7 Fleet Effective Date. 22
3.1.8 Fleet Expiration Date. 22
3.1.9 Fleet Status. 22
3.1.10 Phone Number 22
3.1.11 Fax Number 22
3.1.12 Electronic Filer 22
3.1.13 Email Address. 22
3.1.14 Fleet Addresses. 23
3.1.15 Operation
Information. 23
3.1.16 Reporting Service. 23
3.1.17 Fleet Comments. 23
3.2 Billing
Information. 24
3.3 Payment 25
3.3.1 IFTA Payment Details. 25
3.3.2 Payment Collection. 26
3.4 Post
Payment 27
3.4.1 Thirty Day IFTA
Temporary Decals. 27
3.4.2 Issue Decals. 29
3.4.3 Shipping Document 29
3.4.4 IFTA License. 30
4 Renew IFTA Fleet.. 30
4.1 Renewal
Notice. 30
4.2 Renewal
Supplement 31
4.2.1 Fleet Information. 31
4.2.2 Billing Information. 33
4.2.3 Payment 34
4.2.4 Post Payment 34
5 Additional Decals.. 35
5.1 Billing
Information. 36
5.1.1 Payment 36
5.2 Post
Payment 36
5.2.1 Thirty Day IFTA
Temporary Decals. 36
5.2.2 Issue Decals. 37
5.2.3 Shipping Document 37
6 Change Fleet/Licensee Name Change.. 37
6.1 IFTA
Fleet Information. 38
6.2 Billing
Information. 40
6.3 Payment 40
6.4 Post
Payment Processing. 40
6.4.1 IFTA License. 40
This section provides an overview of elements that are
common among all transactions.
Currently there are two menus for
the MCS application:
- The Enterprise
level menu and
- The IFTA level menu.
The Enterprise level menu functionality includes
all functions for the Enterprise Client and administrative functions for the system. The MCS Enterprise Menu will be displayed
when the user logs in to the system.

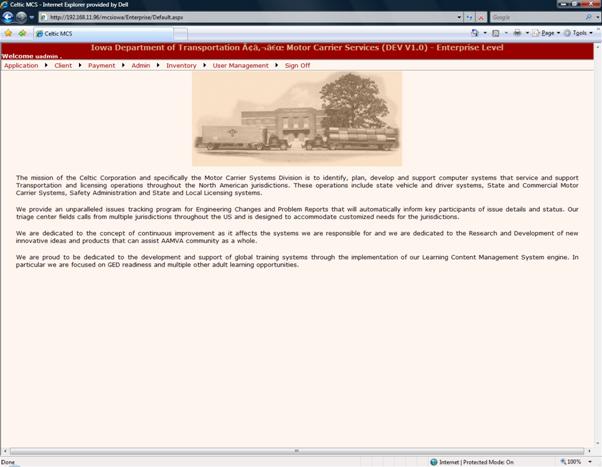
Enterprise Menu
Enterprise Menu features:
·
Page Header indicates which menu is currently
displayed.
·
Select “Sign Off” to exit the system
·
Select “Application – IFTA” and the IFTA Main Menu
will be displayed as follows:

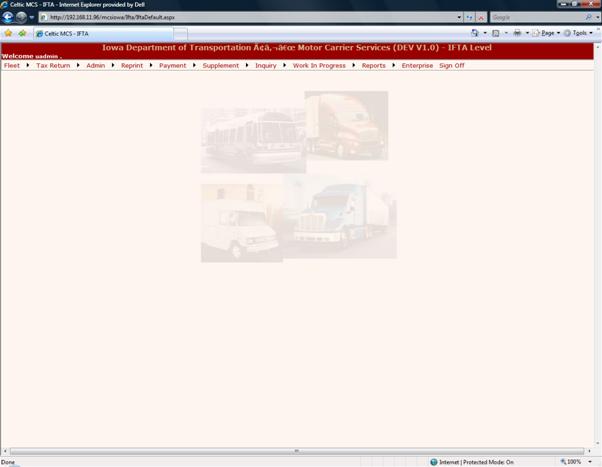
IFTA Menu
IFTA Menu features:
·
Page Header indicates which menu is currently
displayed.
·
Select “Sign Off” to exit the system
·
Select “Enterprise”
and the user will be returned to the Enterprise Main Menu.
The Business Function beiong
performed is displayed along the top of each screen as shown:
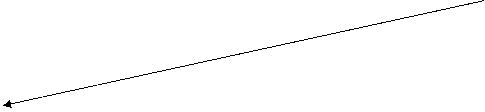
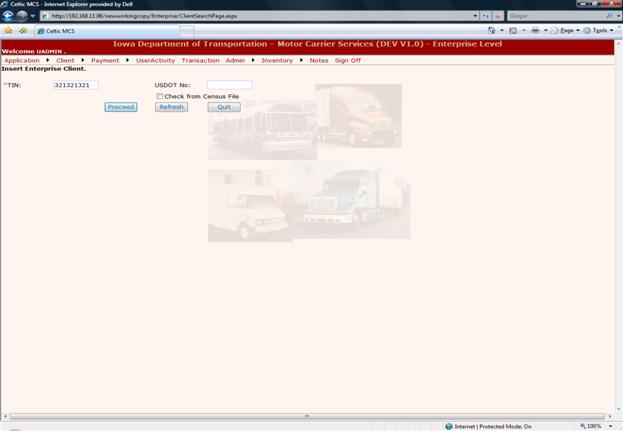
After the user
finishes the data entry for a particular function, the system will present a
validation screen to provide the user with the opportunity to validate the information
before it is stored. The following
screen shows the validation screen for a New Client transaction.
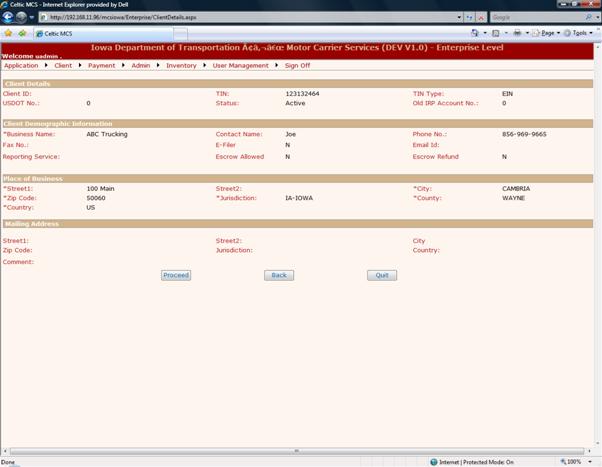
The following functions
are available from the validation screens:
·
Select “Back” button to return to the data entry
screen and correct the information as needed.
·
Select “Proceed” button to continue navigation
to the next logical step of the transaction
·
Select “Quit” button to exit to the appropriate
menu. Current information on the screen
is not saved.
The MCS interface uses a set of
standard button selections through the business transaction. The following list provides the set of
standard selection and a brief description of their function:
Proceed
Continues transaction processing to
next step
Refresh
Restores all enterable values on the
screen to their original values
Quit
Exists to the
appropriate menu and does not save the information on the current screen. From inquiry pop-up, the quit will close the
pop-up
Back
Returns to previous screen
Cancel
Return to menu and
deletes (backs out) all information associated with the transaction
Help
Provide assistance regarding use of
the current screen
For Supplement and Tax Return processing, the business
transaction includes multiple screens.
The screens associated with these processes display tabs across the top
of the screen showing the user exactly what stage they are at in the
process. Fro example, the screen below
shows the user is at the Billing stage and that they have finished the Fleet
processing.
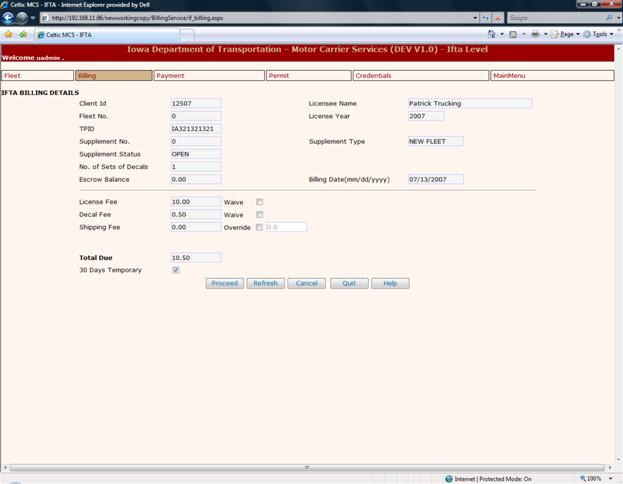
The user may return to the
previous tab screen by double clicking on that tab. If the supplement is in invoiced status or
the tax return has been calculated, the user will have to cancel the invoice before
they are allowed to return to any previous screen of information.
Selecting the Inquiry Function in the MCS system, the provide
the user with a pop-up inquiry screen.
Pop-ups must be enabled for inquiry to work. All inquiry screens have three sections:
1.
 selection criteria,
selection criteria,
2.
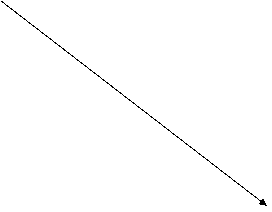 selection list,
selection list,
3.
 inquiry tree structure.
inquiry tree structure.
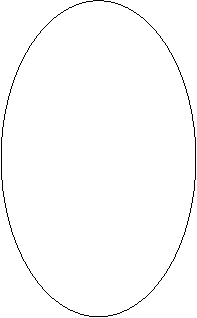
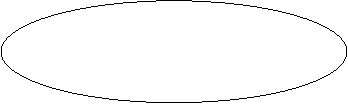

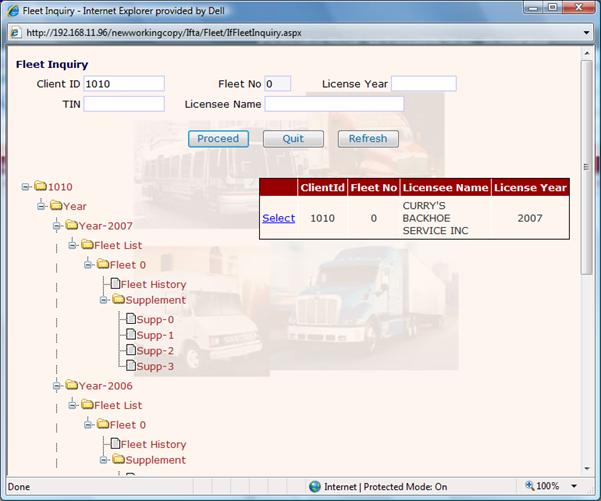
The user will enter
information into the selection criteria area and select “proceed”.
·
If multiple items are selected used the
selection criteria provided, a select list will be displayed
·
Select one item from the selection list by
clicking on the “blue” select option
·
After one item is selected, the inquiry tree
structure will be displayed
·
The user can expand and contract the inquiry
tree as needed
o Clicking
on the “-“ will contract
o Clicking
on the “+” will expand
·
Selecting “quit” from the Inquiry pop up will
close the pop-up screen
The MCS system has the following
inquiry functions by menu.
§
Enterprise
Menu Inquiry Options
o Enterprise Client
o Escrow
o Administrative Fee
o Inventory
o User
Management
·
IFTA Menu Inquiry Options
o IFTA
Fleet
o Tax
Return
o Tax
Rates
o Payment
o Supplement
o Payment
2
Enterprise Client
Before an IFTA fleet can be established,
the carrier must have an existing Enterprise Client. The Enterprise client
provides a common customer number and interface ensuring the MCS system will
provide cross system inquiries and edits between IRP and IFTA. The user will select the New Client Function
from the Client drop down menu item to create a new Client record.
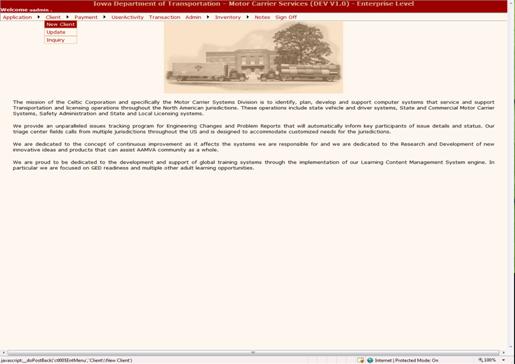
After selecting
the Create New Client function the “Insert Enterprise Client” Screen will be displayed
to gather some basic information about the Client including the FEIN/SSN and
USDOT if available. The user will select “Proceed” and the MCS system will
check for a duplicate carrier in the system and provide appropriate error
messages.
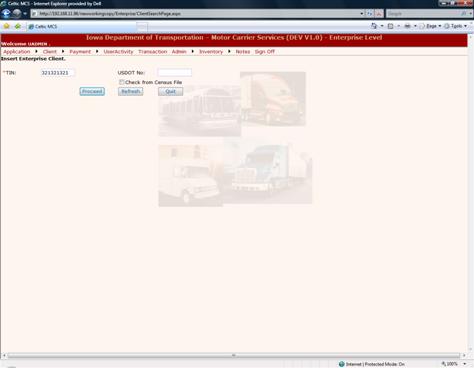
Once the
information is validated and the user selects “Proceed” the Enterprise Client
screen is displayed with the entered FEIN/SSN.
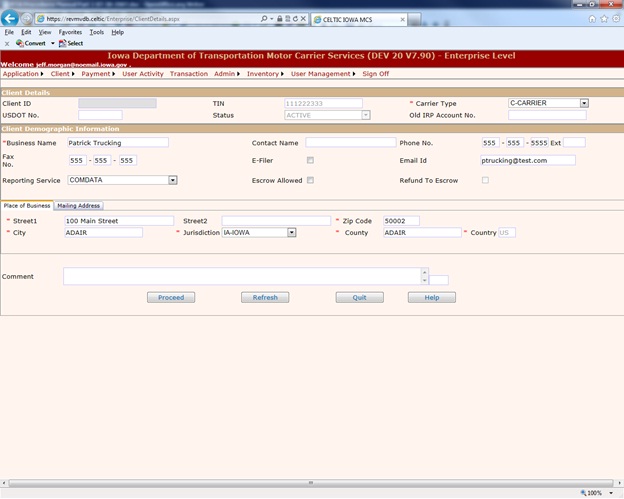
The user will enter/confirm the
following information:
·
Tax ID number (TIN) – Mandatory – TAX ID was
entered on the first screen and is not changeable during the Add process. The Tax
ID is for the IFTA fleet and IRP fleet(s) must be the same.
·
Tax ID type – either Federal Tax ID or SSN
·
USDOT number – Optional – if provided must be
unique number
·
Client Status – new clients will always have an
active status
·
Old IRP Account number – used for reference to
the legacy IRP system
·
Business name.
This is a mandatory and will be used by IFTA for the licensee name.
·
Business Contact name. This is an optional field
for the contact name for the business.
·
Business Phone number – optional – phone number
for the business
·
Business Fax number – optional – fax number for
the business
·
E-filer - An indicator if the carrier will
receive email and renewal notifications by email rather than through the mail.
·
Email Id - This is an optional field used to
store the email address for the business.
This field is mandatory if e-filer is checked.
·
Service provider ID – if the customer has a
service provider the appropriate id must be selected from the drop down. This information is used to determine who
will have access to the account for processing supplements and tax returns for
the carrier.
·
Escrow allowed Indicator - Iowa is allowing some carriers the ability
to have an escrow account. If this is
not allowed, the MCS application will not allow deposits into the escrow
account or refund posted to the escrow.
·
Refund to escrow Indicator - This indicates that
the carrier’s refund will go to an escrow account rather than the refund
process.
·
Place of Business address - Each carrier must
have a place of business address. The jurisdiction/state must be in Iowa, South Dakota, Minnesota, Missouri, or Nebraska. If state other than Iowa,
the user must select an Iowa
county from the drop down list. All
addresses will have street 1 address. If
the state of Iowa
is selected, the MCS will validate the zip, city and county combination.
·
Mailing address - The mailing address is
accessed by clicking on the tab. Mailing address is optional. If a mailing
address is not provided, the MCS system.
Mailing address can be in a state other than Iowa. If the state of Iowa is selected, the MCS system will
validate the zip and city.
·
Comments - The user can entered comments about
the Enterprise Client. These comments
are not updateable or viewable by the WEB users.
Once the mandatory
information is entered for the Client, the user will select “proceed”. The validation screen will display for the
users review.
From the
validation screen, the user can select “proceed” to finalize the creation of
the Enterprise
client.
If information
needs to be corrected, the user can select “back”, make the required changes
and proceed again.
Once “proceed”
is selected from the validation screen, the client information will be stored
and a message on the Enterprise
main Menu Screen will provide the new Client ID number.
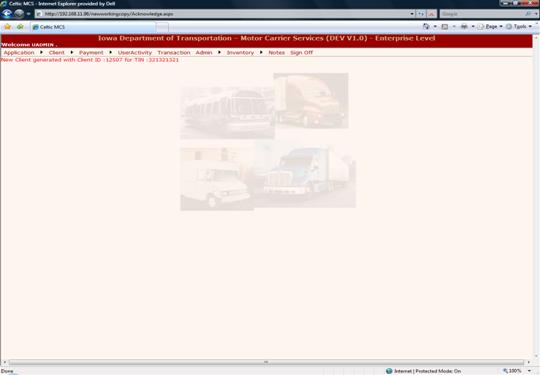
The user will select the Update
Client Function from the Client drop down menu item to update an existing
Client record and the Search Screen will be displayed. The user will providing any one of the
following fields on the search screen:
- Tax ID number,
- USDOT number,
- Business Name or
- Client ID
If the carrier
name is provided and more than one customer exists matching the name, a
selection list will be provided
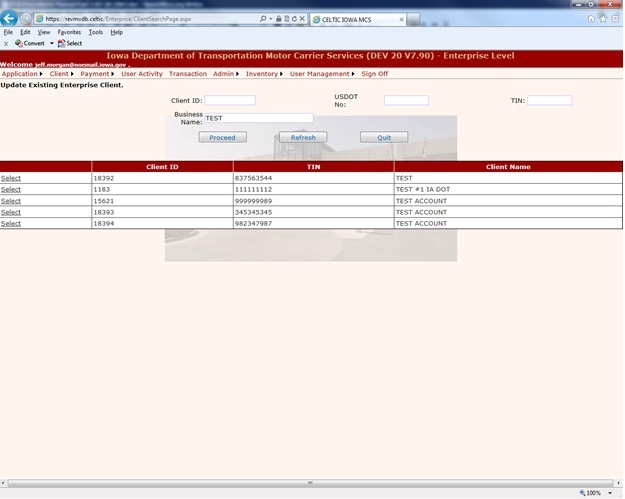
When a specific
customer is selected for update, the user selects “proceed” to display the
client update screen with the existing client information pre-populated on the
Enterprise Client screen.
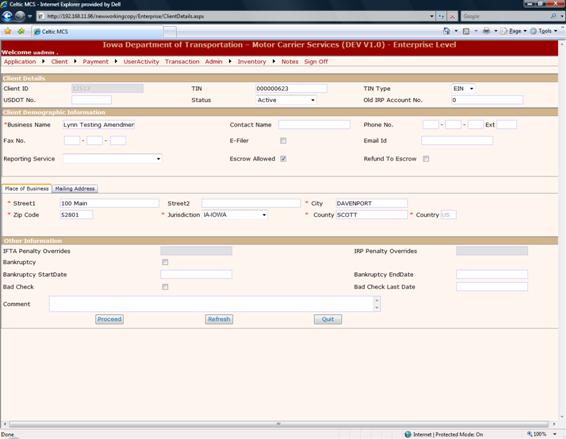
The user may
update the information as necessary.
Whenever any information is changed on the Enterprise Client, the
previous information history is kept.
The user can perform inquiries on history records using the Inquiry
function.
Changes to the Tax
ID and USDOT number will be validated to ensure that duplicate customers are
not created through the change process.
When information
is changed at the client level, it is important to note that changes will not necessarily
be automatically made at the IRP/IFTA level. The reason for this is that for
some types of field changes credentials must be reissued and fees may be charged. For these types of field changes the system
will utilize supplement processing to execute the changes. When the Tax ID or
business names are changed, the MCS system will generate a :Change Fleet”
supplement on the most recent IFTA fleet since a new license will be
required. The user can then proceed to
“Work in Progress” and finish processing the “Change Fleet” supplement to issue
a new IFTA license with the appropriate changes.
The procedure to
follow for Business name changes and Tax ID changes is as follows:
·
Change the information required on the
Enterprise Client
·
From the IFTA menu, select “Work in Progress –
Search Supplement”
·
Provide either the Client Id for the TIN and
select “proceed”
·
An open Change Fleet supplement will be in the
select list.
·
Select the open supplement and the MCS system
will display the billing screen.
·
If additional information such as address needs
to be changed at the fleet level, the user can proceed to the fleet screen by
clicking on the fleet tab at the top of the billing screen.
·
Upon completion of the supplement, a new license
will be provided in the format selected.
Two active
customers cannot have the same TIN.
Error messages will be provided and the TIN must be corrected to continue.
Additional
fields kept on the Enterprise Client that may be updated are:
·
IFTA penalty overrides.
§
The MCS system will store the year and quarter
of the last overridden penalty for easy reference by internal users. This field is only updateable by the system.
·
IRP penalty overrides.
§
The MCS system will store information about the
supplement and year of the last overridden penalty in IRP. This field is only
updateable by the system.
·
Bankruptcy information including start and end
date and an indicator if the carrier has come out from under bankruptcy
protection. These fields are updatable by the users and will affect the
suspension process for IFTA.
§
When a carrier files bankruptcy, they notify Iowa of the petition for
bankruptcy. The MCS system will provide
a date field for entry of the bankruptcy date.
This date can be changed if necessary either when the bankruptcy is
finalized or is dropped. For IFTA, the
bankruptcy indication affects processing of the non-filer and suspension
notices. Payments for the IFTA quarterly
tax return originals, amendments and audits can be accepted. Appeals will be
tracked on the IRP supplement or IFTA tax return quarter level.
·
Bad Check (NSF) indicators.
§
Some customers over time may have problems with
non-sufficient checks. The MCS system
will provide the ability to indicate at the Enterprise Client level that a
customer must pay all transactions with guaranteed funds. In the MCS system,
the Iowa
users will set this status on the Enterprise Client level and will be a manual
process.
§
There will be a batch job that will look at the
dates and remove the indicator when a year has passed since the bad check
date. At the discretion of Iowa management, the Bad
Check indicator may be set to indicate a “permanent” flag for carrier with
multiple offenses.
2.3
Enterprise Client Escrow Functionality
Additional functions at the
Enterprise Client include the ability to establish client escrow/credit. For the IFTA implementation there will be an
Enterprise Client escrow, IFTA prepayment, and IFTA Bond.
When a customer wants to deposit money into their account, the
MCS system provides a deposit mechanism to keep track of the money and make
sure it is used for the appropriate system transaction.
The MCS system has three major
sources of deposit:
- Escrow Deposit – This type of deposit is tied to the
client and can be used for the purpose of paying any transaction the user
wants to pay.
The procedures to
enter escrow are as follows:
·
Select “Payment – Escrow Deposit” from the Enterprise menu
o
Provide the Client ID
o
Provide the Deposit Amount
·
Select “Proceed” to display the validation
screen
o
Verify the information especially the licensee
name
·
Select “Proceed” to display the payment screen
o
Enter the payment information as required
- Prepayment Deposit– This type of deposit is tied to a
specific transaction (IRP supplement or IFTA QTR) and can only be used to
pay for that transaction. If this
prepayment amount is needed for something else, the user will transfer this
amount to the Escrow and then apply as necessary. Money cannot be retransferred from
Escrow into Pre-pay.
The procedures to
enter an IFTA prepayment are as follows:
·
Select “Payment – Escrow Deposit” from the Enterprise menu
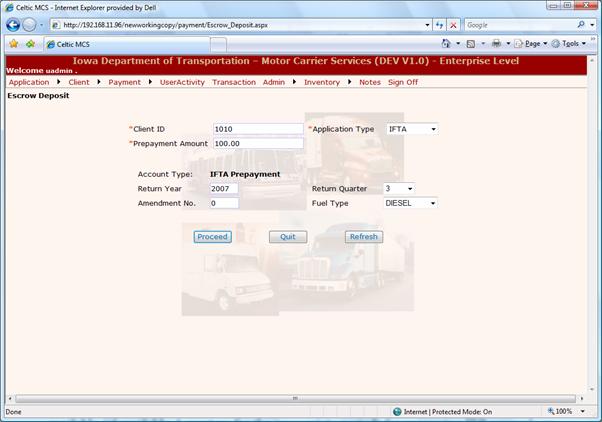
·
Provide the following information:
o
Client ID
o
Application type – select IFTA
o
Prepayment amount
o
Return Year
o
Return Quarter
o
Amendment no – Original is zero
o
Fuel type
·
Select “Proceed” to display the validation
screen
o
Verify the information especially the licensee
name
·
Select “Proceed” to display the payment screen
- Cash
Bond – tied to the client and can be moved to escrow to pay for a
transaction. If there is any
remaining balance it will be refunded.
The bond information and status will be updated to reflect that it
was applied.
·
Select “Payment – IFTA Bond Deposit” from the Enterprise menu
o
Provide the Client ID
o
Provide the Deposit Amount
·
Select “Proceed” to display the validation
screen
o
Verify the information especially the licensee
name
·
Select “Proceed” to display the payment screen
o
Enter the payment information as required
These types of deposits will be reported in a Daily Receipt
– Escrow, Prepay, Bond report. It will
show an application ID on each line to show the type of deposit.
The consumption of these monies used to pay for transactions
will show on the Daily Ledger Report.
The Escrow column will reflect the amount used to pay for the
transaction but is not included in the deposit amount since it was already
deposited.
To create a new fleet, an Enterprise
client record must exist. To begin the
transaction, the user will select the New Fleet function from the IFTA Menu and
the Search screen will be displayed. The
user must provide the Client ID or Tax
ID and select Proceed..
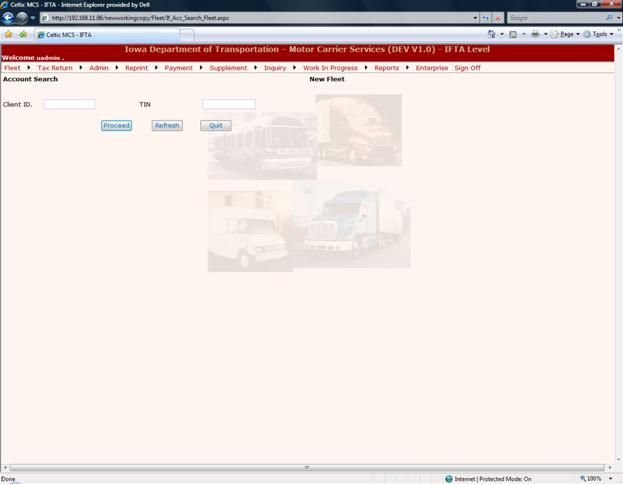
If an Enterprise
client is not found matching the provided data, an error message will be
displayed. The user can check their information for correctness and take the
necessary action.
The Enterprise Client information will be searched on the provided
information, if an Enterprise
client is found the process will continue to the Create Fleet Screen.
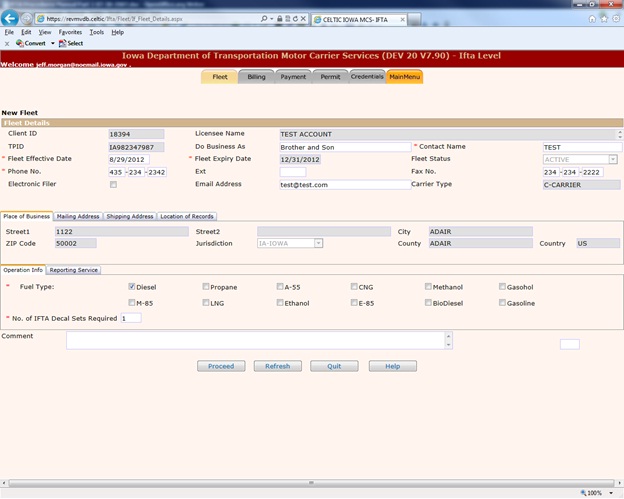
A majority of the
IFTA fleet information will be brought forward from the Enterprise Client
profile and the user may update IFTA specific information as required.
3.1.1
Fleet
Number
This is assigned by the system. Iowa
will have only one fleet and the fleet number will be zero and cannot be
changed.
The client id was assigned when the client was created and
cannot be changed.
This is the business name for the
carrier and it pre-populated from the Enterprise Client business name and
cannot be changed
The TPID is brought forward from the Client information
and cannot be changed.
The user can enter the DBA for the business if it is a
corporation. According to Iowa
business rules, the DBA name is printed on IFTA license and other documents or
correspondence with the carrier s name.
This field is mandatory for IFTA
and is pre-populated with the contact name from the Enterprise Client if
provided. The user may change the
contact name to the specified contact name for the given IFTA fleet.
IFTA licenses
must be renewed annually and are normally valid for the calendar year January 1
through December 31. For a new fleet,
the fleet effective date will default to today’s date and the user may change
as necessary
IFTA licenses must be renewed
annually and will expire on December 31 for any given year. This date will default to December 31 of the
current year. As the fleet effective
year changes, the fleet expiration year will be set to match the effective date
year.
The default
fleet status for the new fleet will be A – Active. For a complete listing of
all statuses refer to Fleet Maintenance section of this document.
This field is mandatory and is
the contact’s phone number. It is pre-populated from Enterprise Client, if
provided, and may be changed for the IFTA fleet. An extension may be provided
as necessary.
This field is not mandatory and
is the fax number for the IFTA Fleet. It
will be pre-populated from the Enterprise Client and can be updated as needed. This fax number will be used as the default
value when selecting to fax correspondence and credentials to the carrier.
Electronic Filer is a checked box
used to designate that a carrier would like to receive renewals and tax return
reminders electronically. If this boxed
is checked, the email address is required.
The email address for the contact
person or company address as requested by the carrier. This will be used as the default email
address when selecting to mail correspondence and credentials to the carrier.
The IFTA fleet can have up to four different addresses. The
place of business and mailing address will be pre-populated from the Enterprise
Client. The place of business address is mandatory and cannot be changed. The mailing address can be modified to a
specific mailing address for the IFTA fleet.
Each fleet can also have an optional decal shipping address and a
Location of Records Address.
3.1.15.1 Fuel
Types
The carrier must indicate all the fuel types for each fleet by
clicking the check box beside the applicable fuel types.
3.1.15.2 Number
of IFTA Decal Sets
The user must designate the
number of set of decals they will be require and are to be invoiced for.
The MCS system
will provide a listing of valid reporting service companies and an associated client
id. This information is entered on the Enterprise Client and will be
pre-populated from the Client level. The
user can change the reporting service and make it specific for the IFTA fleet.
To adding or
update reporting service information, the user clicks on the Reporting Service
Tab. The Reporting Service information is displayed including:
·
Name
·
Business Address
·
Phone Number
·
Fax Number
·
Email Address
A Power of
attorney document is required if the carrier is using someone other than an officer
or employee of the company to file quarterly tax returns. Once the Power of Attorney is provided by the
carrier, the user can click on the check box to indicate it has been received.
If the power of
attorney check box has not been checked and there is a reporting service, the
supplement transaction cannot continue.
The internal user can add any
comments associated with the IFTA fleet. WEB users cannot add or view comments.
When all the information has been entered the user will
click on the PROCEED button and the Validation Screen will be displayed. The user should select the “Proceed” button to
display the validation screen. Once the
information has been validated the user can select “Proceed” again to continue
to the IFTA Billing Details screen.
3.2
Billing
Information
The billing screen shows the
billing information for the supplement but IFTA supplements do not require an
invoice to be generated.
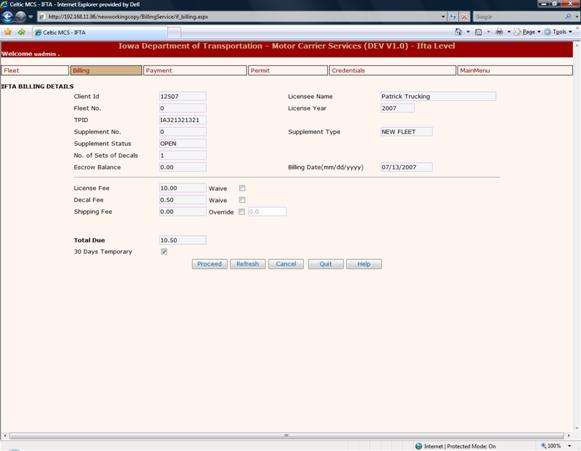
Once the billing screen is
displayed the user has the ability to perform the following functions:
·
Click the Fleet Tab to go back to the Fleet
screen and update the information as long as the supplement status is “Open”
·
Override License and/or Decal fees by checking
the “Waive” check box beside the fee.
o License
Fee – the amount of the license (if any) - can be overridden (checkbox) - WEB
users cannot override any fees
o Decal
Fee – the amount of the decals – can be overridden (checkbox) - WEB users
cannot override any fees
·
Override the shipping fee (if any) by checking
the “Waive” check box and entering a new fee amount.
·
Request 30 day permits be selecting the “30 Day
Temporary” check box. The temporary
permits are not issued until after payment is collected.
·
Click the “Quit” button to exit the transaction
and continue later
·
Click the “Cancel” button to cancel the
transaction entirely
·
Click the “Proceed” button to Invoice the
Supplement and proceed to the payment initialization screen.
·
Cancel the bill if it is in “ invoice” status by
selecting the Cncel button.
After all the
information is entered at the billing screen, the user will select the Proceed
button and the IFTA Payment Details screen will be displayed.
The payment
process consists of two screens: IFTA payment details and Payment Collection.
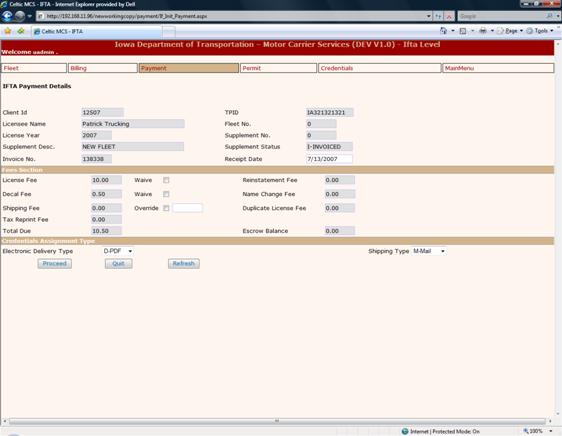
This screen
allows the user to perform the following functions:
- Return to the Billing screen by clicking on the
billing tab at the top of the screen
- Waive fees by selecting the check box beside the fee
- Change the receipt date of the payment – user enters
a different date
- Review the escrow balance for the customer – display
only
- Select the delivery method for the credentials by
selecting from the drop down. If
email or fax is selected, the user must provide an email or fax number
respectively. Credentials are provided after payment is made.
o The
shipping document must always be printed and will accompany any issued decals
when mailed to the carrier. The web
users will not have the ability to select print to an internal printer but they
can select “View” the PDF document and then save the documents to their local
hard drive or print to a local printer from the PDF display. When email is
selected the user must also provide the email address. The email address will be defaulted to the
fleet email address if provided.
Similarly, if the fax is selected, the fax number will be defaulted to
the fleet fax number if provided.
Selecting view will display the credentials and shipping document in a
PDF format.
o All
credentials and shipping document are provided after payment is made.
After all the
payment Details have bee entered the user will select the Proceed button and
the validation screen will be displayed. Selecting “proceed” from the
validation screen will proceed to the Payment Collection screen to collect the
type and amount of payment.
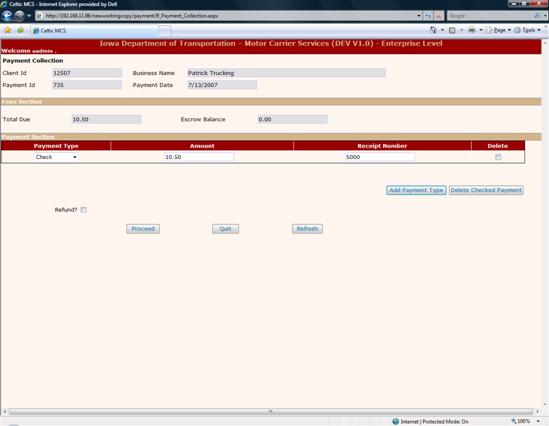
The Payment Collection
screen is where the actual payment is made in the MCS system. The user has the following functionality from
this screen:
·
Enter payment information:
o Select
payment type
§
Cash – requires a receipt number
§
Check – requires a check number
§
Wire transfer – requires a transfer number
§
Escrow funds - only displays if carrier has escrow funds
available
o Enter
amount
o Enter
the associated receipt number
·
Add payment types. User selects this when more
than one payment type is required for the transaction. For example, paying with multiple checks or
part cash and part check. Once this is selected another payment line will
appear and the user can enter the payment information.
·
Delete a selected payment method. To delete a
payment line, check the check the delete check box on the line(s) to be deleted
and press the “delete checked payment” push button.
After entering all the payment
information, the user will select “proceed” and the validation screen will be
displayed. If there are no errors the
user will select Proceed and the post payment processing will be invoked.
Once a
supplement has been paid for, the credentials for the given supplement can be issued. For a new fleet, the credentials issued
include the
- IFTA license,
- Decals, and
- Temporary authorities if requested.
Once the
credentials are issued, the supplement status will be updated to “C” indicating
Completed. The fleet information will be
reported to the Clearinghouse and detailed on the reports going to
non-Clearinghouse jurisdictions.
If the user has requested 30 day permits after selecting
“proceed” from the payment validation screen, the Permit screen will be displayed.
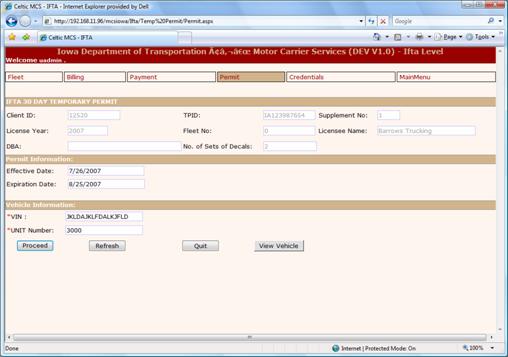
For any given
supplement, the number of temporary decals issued should be equal to or less
than the number of sets of decals requested on the supplement. The decals will
be issued after the information is added for all the vehicles.
From this screen the user has the following
options:
·
Proceed – user must provide the required
information and proceed to the validation screen
·
View Vehicle – selecting this will provide the
user will a list of the vehicle that have been previously entered for permits
o Once
the list of vehicles has been provided, the “Hide Vehicle” option will be provided which
will remove the list from the screen
·
Refresh – refreshes the screen to the original
default values
·
Quit – return to the IFTA menu – does not cancel
the transaction
The effective
date is defaulted to the current date and the expiration is defaulted to 30
calendar days from the effective date.
The user must
provide the following vehicle information which is printed on the temporary
decal:
·
VIN - a
warning will be provided is the VIN is less than 17 characters
·
Unit number
Once the user
enters the required information, selecting “proceed” will display the
validation screen. This screen has the
following options:
·
Proceed. Selecting proceed will save the vehicle
information to produce the temporary authority. The system will only provide
one temporary for each set of decals requested.. If the user has not reached the maximum
number of set of decals for the supplement, the “proceed” button will return to
the permit screen to add information for additional temporary decals.
·
Back. Redisplays the previous page so that
errors may be corrected.
·
Process for Credentials. If as user requested 5
sets of decals but only wants temporaries for 3 vehicles they can select the
“Process for Credentials” button at any time to stop generating temporaries and
produce the temporaries and shipping document required for the supplement.
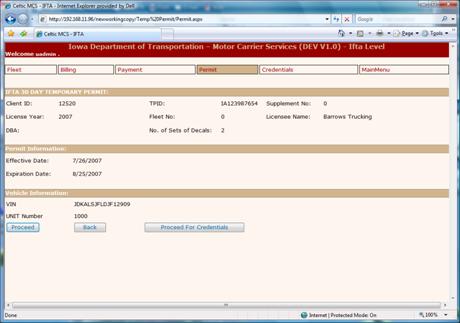
Once all the
information is added for all the temporary decal, the decals will be provided
with the other credentials for the supplement. The temporary permit is an 8 ½ x
11 providing one vehicle per page with the following information:
·
Carrier name
·
Address
·
Vehicle information – unit number and VIN
·
IFTA fleet number
·
Issue Date
·
Expiration Date – calculated as thirty days from
the issue date
·
Signature
Decals will be
issued after full payment has been received for the supplement. Inventory files will be updated to reflect the
decals issued. The supplement record will
be updated to record the beginning and ending decal number. The inventory file will reflect each decal
issued to the carrier. Decals are
preprinted with the inventory number and are year specific.
A shipping
record will always be printed for each supplement that issues decals. The
shipping document will provide the inventory clerk, the ranges of decals to
pull from inventory. The shipping record will provide the following
information:
- Client ID
- Carrier name
- DBA if provided
- Shipping address if provided, if not then mailing, if
not then place of business address will be printed
- Number of set of decals issued
- Year of decals issued
- Range of set of decals issued
The IFTA license
will print on an 8 ½ x 11 piece of paper.
The following carrier information will print on the license:
- Client ID
- Licensee Name
- DBA if one exists
- Place of Business Address
- IFTA license number including base jurisdiction
abbreviation and Tax ID number
- License expiration date
- License year
IFTA licenses
must be renewed annually and are valid for the calendar year January 1 through
December 31. Renewal Notices and decal
applications are sent to active carriers with the tax return forms for the 3rd
quarter during the month of September.
All supplements
from the previous year must be “Closed” for the renewal to be processed. This will make certain that any name change
supplements are resolved before the renewal process begins, ensuring the
carrier is charged for the name change.
Suspended and
closed carriers cannot renew and should go through the reinstatement process. This will ensure that all fees are charged
correctly.
The following
options are available for printing the renewal notices:
·
From the IFTA main menu select “Admin – generate
renewal notice”
o View.
Displays a blank form for use by a carrier
o Print.
Creates all the renewal forms for a given year. This is a large job and should
not be done during business hours.
·
From the IFTA main menu select “Reprint –
renewal notice”
o Provide
the Client ID
o Provide
the renewal year
o A
form will be displayed for the client id and year specified.
The renewal
transaction is initiated by doing the following steps:
·
Select
“Supplement – Renew Fleet” from the IFTA menu
·
Enter either
the client id or TIN
·
Enter the
license year. The license year is the
year that is being renewed. So if you
are renewing for 2007, the license year being renewed is 2006.
·
Select
“proceed” to continue to the fleet screen.
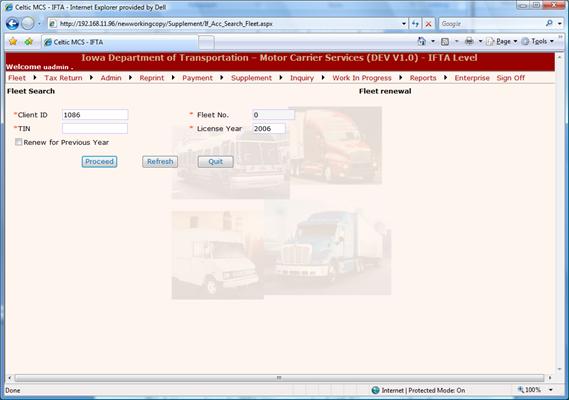
The current
IFTA fleet information will be populated with the existing values from the
previous year except for the TIN, business name and place of business which
will be populated from current value from Enterprise
client. If changes are required for
these fields, the user should change them by updating the Enterprise
client information using the “Client – update” menu item on the Enterprise level menu.
4.2.1.1
Licensee Name
This is the
carrier’s business name and it pre-populated from the Enterprise Client business
name and cannot be changed. If the name
needs to be change, the user must change the name on the Enterprise client.
4.2.1.2
TPID
The TPID is the carrier’s FEIN/SSN and is pre-populated from
the Enterprise Client value. If the TPID
needs to be change, the user must change it on the Enterprise client.
4.2.1.3
Doing Business As
The DBA will be pre-populated from the existing IFTA
fleet information and may be changed as necessary
4.2.1.4
Business Contact Name
This field is
mandatory for IFTA and is pre-populated with the contact name from the current
IFTA information. The user may change
the contact name to the specified contact name for the IFTA fleet.
4.2.1.5
Fleet Effective Date
IFTA licenses
must be renewed annually and are normally valid for the calendar year January 1
through December 31. For a new fleet,
the fleet effective date will default to today’s date and the user may change
as necessary
4.2.1.6
Fleet Expiration Date
IFTA licenses must be renewed
annually and will expire on December 31 for any given year. This date will default to December 31 of the
current year. As the fleet effective
year changes, the fleet expiration year will be set to match the effective date
year.
4.2.1.7
Fleet Status
The current
fleet status cannot be changed by the user.
4.2.1.8
Phone Number
This field is
mandatory and is the contact’s phone number. This field is pre-populated with
the contact phone number from the current IFTA information.
4.2.1.9
Fax Number
This field is
not mandatory and is the fax number for the IFTA Fleet. This field is pre-populated with the fax number
from the current IFTA information. This
fax number is used as the default fax number when fax is selected for
correspondence and credentials.
4.2.1.10 Electronic
Filer
Electronic Filer
is a checked box used to designate that a carrier would like to receive renewals
and tax return reminders electronically. This field is pre-populated from the
current IFTA information. If this boxed is checked, the email address is
required.
4.2.1.11 Email
Address
The email address for the contact person or company address
as requested by the carrier. This field is pre-populated from the current IFTA
information. This will be used for
emailing various documents and notifications.
4.2.1.12 Fleet
Addresses
The IFTA fleet can have up to four different
addresses. The place of business address
cannot be changed. The mailing address
can be modified to a specific mailing address for the IFTA fleet. In addition to the mailing address, each
fleet can have an optional decal shipping address and Location of Records
address.
4.2.1.13
Operation Information
4.2.1.13.1
Fuel Types
The carrier must indicate all the fuel types for each fleet by
checking the appropriate check box beside the fuel type. At least one fuel type
must be checked.
4.2.1.13.2
Number of IFTA Decal Sets
The user must provide the number
of set of decals the carrier will be invoiced for. Renewed carriers must have at least one set
of decals issued to them.
4.2.1.14 Reporting
Service
The MCS system
will provide a listing of valid reporting service companies and an associated
client id. This information is entered on the Enterprise Client and will be
pre-populated from the Client level. The
user can change the reporting service and make it specific for the IFTA fleet.
To adding or
update reporting service information, the user clicks on the Reporting Service
Tab. The Reporting Service information is displayed including:
·
Name
·
Business Address
·
Phone Number
·
Fax Number
·
Email Address
A Power of
attorney document is required if the carrier is using someone other than an
officer or employee of the company to file quarterly tax returns. Once the Power of Attorney is provided by the
carrier, the user can click on the check box to indicate it has been received.
If the power of
attorney check box has not been checked and there is a reporting service, the
supplement transaction cannot continue.
4.2.1.15 Fleet
Comments
The internal user can add
any comments associated with the IFTA fleet.
WEB users cannot add or view comments.
Once the user has completed updating the fleet
information, the user selects “proceed” to proceed to the fleet validation screen. If the information is correct, selecting
“proceed” will display the billing screen.
If the information is incorrect, selecting “back” will go back to the
fleet screen and the user can update the information in error.
The IFTA supplements do not require the creation of an
invoice. Once the billing screen is
displayed the user has the ability to perform the following functions:
·
Fleet tab (top of screen) – goes back to the
Fleet screen and allows user to update the information when the supplement
status is “Open”
·
Override fees by checking the “Waive” check
boxes
·
Quit – exit the transaction to continue later
·
Cancel – cancel the transaction removing the
supplement
·
Proceed – when supplement is in “open” status
the supplement status will become invoice and will proceed to the payment
initialization screen.
·
Cancel billing – if the supplement is invoice
the “Cancel” button becomes “Cancel Billing” and allows the user to cancel the
invoice.
The following information is in the fee information portion
of the screen:
License Fee – the
amount of the license - can be overridden (checkbox) – license fee is charged
if the carrier’s name, either business or DBA has changed. For 2008 renewal, the license fee will not be
charged - WEB users cannot override any fees
Decal Fee – the
amount of the decals – can be overridden (checkbox) - WEB users cannot override
any fees
Shipping Fee – no
shipping fees are currently charged. If
the user overrides this they can enter an amount for the shipping fees. - WEB
users cannot override any fees
See Section 3.3.
Once a
supplement has been paid for, the credentials for the given supplement type can
be issued. For a renew fleet, the
credentials issued include the IFTA license and decals
Once the
credentials are issued, the supplement status should be updated to “C” for
Completed. The fleet information will be
reported to the Clearinghouse and detailed on the reports going to
non-Clearinghouse jurisdictions.
4.2.4.1
Issue Decals
Decals will be
issued after full payment has been received for the supplement. Inventory files will be updated to reflect
the decals issued. The supplement record
will be updated to record the beginning and ending decal number. The inventory file will reflect each decal issued
to the carrier. Decals are preprinted
with the inventory number and are year specific.
4.2.4.2
Shipping Document
A shipping
record will always be printed for each supplement that issues decals. The
shipping document will provide the inventory clerk, the ranges of decals to
pull from inventory. The shipping record will provide the following
information:
- Client ID
- Carrier name
- DBA if provided
- Shipping address if provided, if not then mailing, if
not then place of business address will be printed
- Number of set of decals issued
- Year of decals issued
- Range(s) of set of decals issued
4.2.4.3
IFTA License
The IFTA license
will be provided either by email, fax or printed and shipped to the carrier
with decals as required. The format for
the license is provided in Appendix A. The IFTA license will print on an 8 ½ x
11 piece of paper. The following carrier
information will print on the license:
- Client ID
- Licensee Name
- DBA if one exists
- Place of Business Address
- IFTA license number including base jurisdiction
abbreviation and Tax ID number
- License expiration date
- License year
The Additional Decal
supplement allows the user to issue additional decals to a specific fleet, and
license year. The IFTA fleet status must
be Active. The use will select the “Add
Decals” supplement from the IFTA main menu and enter either the Client ID or
the Tax Id Number, the License year and
select the Proceed button and the IFTA Additional Decals screen will be
displayed.
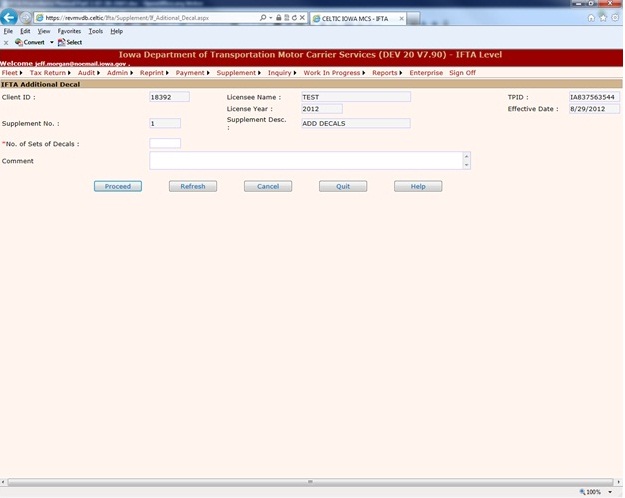
·
The user will verify the licensee name and TPID
selected to make sure it is the correct customer.
·
The user will specify the number of decal set
requested. A minimum of one set of
decals is required.
·
A comment may be added by the user. Comments
cannot be added or viewed by the WEB users.
Once the
information has been provided, the user should select “proceed” to display the
verification screen. From the
verification screen, the user can select “Proceed” to display the billing
screen or select the “Back” button to change the number of sets of decals.
The IFTA supplements do not require the creation of an
invoice. Once the billing screen is
displayed the user has the ability to perform the following functions:
·
Fleet tab (top of screen) – goes back to the
previous screen and allows user to
update the information when the supplement status is “Open”
·
Override fees by checking the “Waive” check
boxes
·
Quit – exit the transaction to continue later
·
Cancel – cancel the transaction removing the
supplement
·
Proceed – when supplement is in “open” status
the supplement status will become invoice and will proceed to the payment
initialization screen.
·
Cancel billing – if the supplement is invoice
the “Cancel” button becomes “Cancel Billing” and allows the user to cancel the
invoice.
·
Request 30 day temporary authorities - by checking the check box labeled 30 day
temporary
The following information is in the fee information portion
of the screen:
·
Decal Fee – the amount of the decals – can be
overridden (checkbox) - WEB users cannot override any fees
·
Shipping Fee – no shipping fees are currently
charged. If the user overrides this they
can enter an amount for the shipping fees - WEB users cannot override any fees
5.1.1
Payment
See Section 3.3.
Once a
supplement has been paid for, the credentials for the given supplement type can
be issued. For an additional decal
supplement, the credentials issued include decals and temporary authorities if
requested.
Once the
credentials are issued, the supplement status should be updated to “C” for
Completed. The fleet information will be
reported to the Clearinghouse and detailed on the reports going to
non-Clearinghouse jurisdictions.
·
See Section 3.4.1.
Decals will be
issued after full payment has been received for the supplement. Inventory files will be updated to reflect
the decals issued. The supplement record
will be updated to record the beginning and ending decal number. The inventory file will reflect each decal
issued to the carrier. Decals are preprinted
with the inventory number and are year specific.
A shipping
record will always be printed for each supplement that issues decals. The
shipping document will provide the inventory clerk, the ranges of decals to
pull from inventory. The shipping record will provide the following
information:
- Client ID
- Carrier name
- DBA if provided
- Shipping address if provided, if not then mailing, if
not then place of business address will be printed
- Number of set of decals issued
- Year of decals issued
- Range(s) of set of decals issued
Throughout the
year the carrier may need to change IFTA fleet information and receive a new
license. The changes may include carrier
name, DBA, addresses, and fuel types. As
a result of this supplement a new license will be issued.
If the
information changed is the carrier’s TPID (FEIN/SSN), licensee (business) name,
or physical address this transaction must be initiated by changing the Enterprise client
information. As a result of Enterprise client change,
a change fleet supplement will be automatically created on the IFTA fleet. The user should use the “work in progress –
supplement” process to complete the IFTA supplement. Following is the steps to follow:
·
Update the Enterprise Client using “Client –
Update” menu option on the Enterprise Menu
·
Open the create IFTA supplement using “Work in
Progress – Search Supplement” menu option from the IFTA menu
·
Complete the open supplement
o If
additional fleet information needs to be changed like mailing address, select
the fleet tab at the top of the screen.
This will also allow you to review the updated Enterprise client information on the fleet
screen.
o Proceed
through billing and payment screens for the supplement
This supplement
can also be used outside of completing the changes initiated from the Enterprise client. For example, if only the carrier’s DBA name
needed to be changed, the user would select the change fleet supplement from
the IFTA menu. The user would be able to
update any fleet information for the carrier with this supplement. To initiate this transaction, the user would
select the supplement and provide the client id or TPID and appropriate year
for the supplement.
It is important
to note that a change fleet supplement only needs to be performed when a
license is required. To change items
such as mailing addresses, shipping address, reporting service and fuel types,
the fleet maintenance business function can be used.
The licensee
name, place of business address and TPID are provided from the Enterprise client records
and the rest of the information on the fleet screen is populated from the
current IFTA fleet information.
6.1.1.1
Licensee Name
This is the
carrier’s business name and it pre-populated from the Enterprise Client
business name and cannot be changed. If
the name needs to be change, the user must change the name on the Enterprise client.
6.1.1.2
TPID
The TPID is the carrier’s FEIN/SSN and is pre-populated from
the Enterprise Client value. If the TPID
needs to be change, the user must change it on the Enterprise client.
6.1.1.3
Doing Business As
The DBA will be pre-populated from the existing IFTA
fleet information and may be changed as necessary
6.1.1.4
Business Contact Name
This field is
mandatory for IFTA and is pre-populated with the contact name from the current
IFTA information. The user may change
the contact name to the specified contact name for the IFTA fleet.
6.1.1.5
Fleet Effective Date
IFTA licenses
must be renewed annually and are normally valid for the calendar year January 1
through December 31. For a new fleet,
the fleet effective date will default to today’s date and the user may change
as necessary
6.1.1.6
Fleet Expiration Date
IFTA licenses must be renewed
annually and will expire on December 31 for any given year. This date will default to December 31 of the
current year. As the fleet effective
year changes, the fleet expiration year will be set to match the effective date
year.
6.1.1.7
Fleet Status
The current
fleet status cannot be changed by the user.
6.1.1.8
Phone Number
This field is
mandatory and is the contact’s phone number. This field is pre-populated with
the contact phone number from the current IFTA information.
6.1.1.9
Fax Number
This field is
not mandatory and is the fax number for the IFTA Fleet. This field is pre-populated with the fax
number from the current IFTA information.
This fax number is used as the default fax number when fax is selected
for correspondence and credentials.
6.1.1.10 Electronic
Filer
Electronic Filer
is a checked box used to designate that a carrier would like to receive
renewals and tax return reminders electronically. This field is pre-populated
from the current IFTA information. If this boxed is checked, the email address
is required.
6.1.1.11 Email
Address
The email address for the contact person or company address
as requested by the carrier. This field is pre-populated from the current IFTA
information. This will be used for
emailing various documents and notifications.
6.1.1.12 Fleet
Addresses
The IFTA fleet can have up to four different
addresses. The place of business address
cannot be changed. The mailing address
can be modified to a specific mailing address for the IFTA fleet. In addition to the mailing address, each
fleet can have an optional decal shipping address and Location of Records
address.
6.1.1.13 Operation
Information
6.1.1.13.1
Fuel Types
The carrier must indicate all the fuel types for each fleet
by checking the appropriate check box beside the fuel type. At least one fuel
type must be checked.
6.1.1.13.2
Number of IFTA Decal Sets
Decals are not issued for this
supplement.
6.1.1.14 Reporting
Service
The MCS system
will provide a listing of valid reporting service companies and an associated
client id. This information is entered on the Enterprise Client and will be
pre-populated from the Client level. The
user can change the reporting service and make it specific for the IFTA fleet.
To adding or
update reporting service information, the user clicks on the Reporting Service
Tab. The Reporting Service information is displayed including:
·
Name
·
Business Address
·
Phone Number
·
Fax Number
·
Email Address
A Power of
attorney document is required if the carrier is using someone other than an
officer or employee of the company to file quarterly tax returns. Once the Power of Attorney is provided by the
carrier, the user can click on the check box to indicate it has been received.
If the power of
attorney check box has not been checked and there is a reporting service, the
supplement transaction cannot continue.
6.1.1.15 Fleet
Comments
The internal user can add
any comments associated with the IFTA fleet.
WEB users cannot add or view comments.
Once the user has completed updating the fleet
information, the user selects “proceed” to proceed to the fleet validation
screen. If the information is correct,
selecting “proceed” will display the billing screen. If the information is incorrect, selecting
“back” will go back to the fleet screen and the user can update the information
in error.
The IFTA supplements do not require
the creation of an invoice. Once the
billing screen is displayed the user has the ability to perform the following
functions:
·
Fleet tab (top of screen) – goes back to the
Fleet screen and allows user to update the information when the supplement
status is “Open”
·
Override fees by checking the “Waive” check
boxes
·
Quit – exit the transaction to continue later
·
Cancel – cancel the transaction removing the
supplement
·
Proceed – when supplement is in “open” status
the supplement status will become invoice and will proceed to the payment
initialization screen.
·
Cancel billing – if the supplement is invoice
the “Cancel” button becomes “Cancel Billing” and allows the user to cancel the
invoice.
The following
information is in the fee information portion of the screen:
License Fee – the amount of the license -
can be overridden (checkbox) – license fee is charged if the carrier’s name,
either business or DBA has changed.
See Section 3.3.
Once a
supplement has been paid for, the credentials for the given supplement type can
be issued. For a change fleet, the
credentials issued include the IFTA license.
Once the
credentials are issued, the supplement status should be updated to “C” for
Completed. The fleet information will be
reported to the Clearinghouse and detailed on the reports going to
non-Clearinghouse jurisdictions.
The IFTA license
will be provided either by email, fax or printed and shipped to the carrier
with decals as required. The format for
the license is provided in Appendix A. The IFTA license will print on an 8 ½ x
11 piece of paper. The following carrier
information will print on the license:
- Client ID
- Licensee Name
- DBA if one exists
- Place of Business Address
- IFTA license number including base jurisdiction
abbreviation and Tax ID number
- License expiration date
- License year